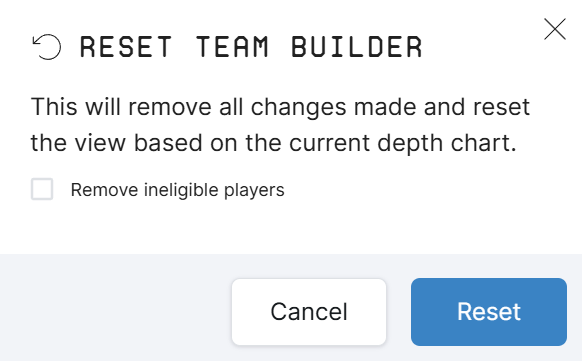Using the Distribution features in SumerNCAA
Budget Distribution is a key part of your team planning process. SumerNCAA facilitates this planning process by allowing you to define your planned budget by revenue sources, specify your currently planned player distribution values, and also evaluate hypothetical ("what if") distribution scenarios to account for updated player contracts or new players.
Introducing Roster Manager
Roster Manager is a new tab in the SumerNCAA product. Roster Manager is the primary place to view and edit your Distribution information. Here you can view your budget by year and revenue source, as well as view budget allocation by unit. It is the 3rd tab in the list:

Setting your Budget
You will set your budget and actual player distribution values in Roster Manager.
Your budget is not set when you first log into SumerNCAA. The budget view adjusts in real time based on what you set for the Budget, and also as you add/edit player distribution values.
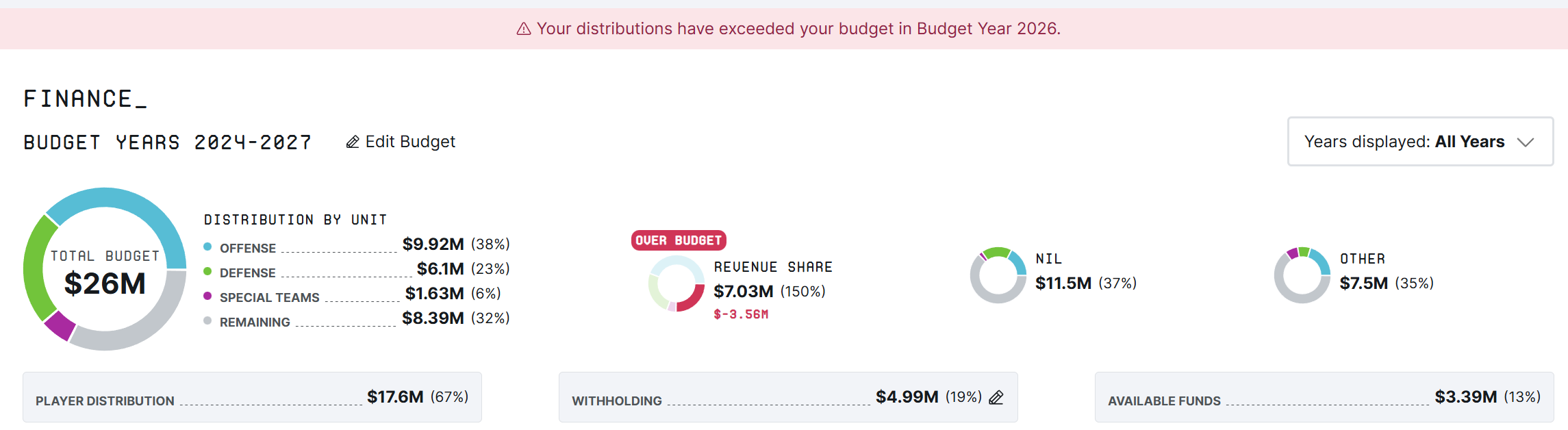
Entering Budget values
You set your budget by revenue source year-by-year. Revenue Sources are aggregated for a given year to determine the total budget for that year. You can set Budget values by clicking Edit Budget in the Finance section of Roster Manager. By default, the current year is available for editing.
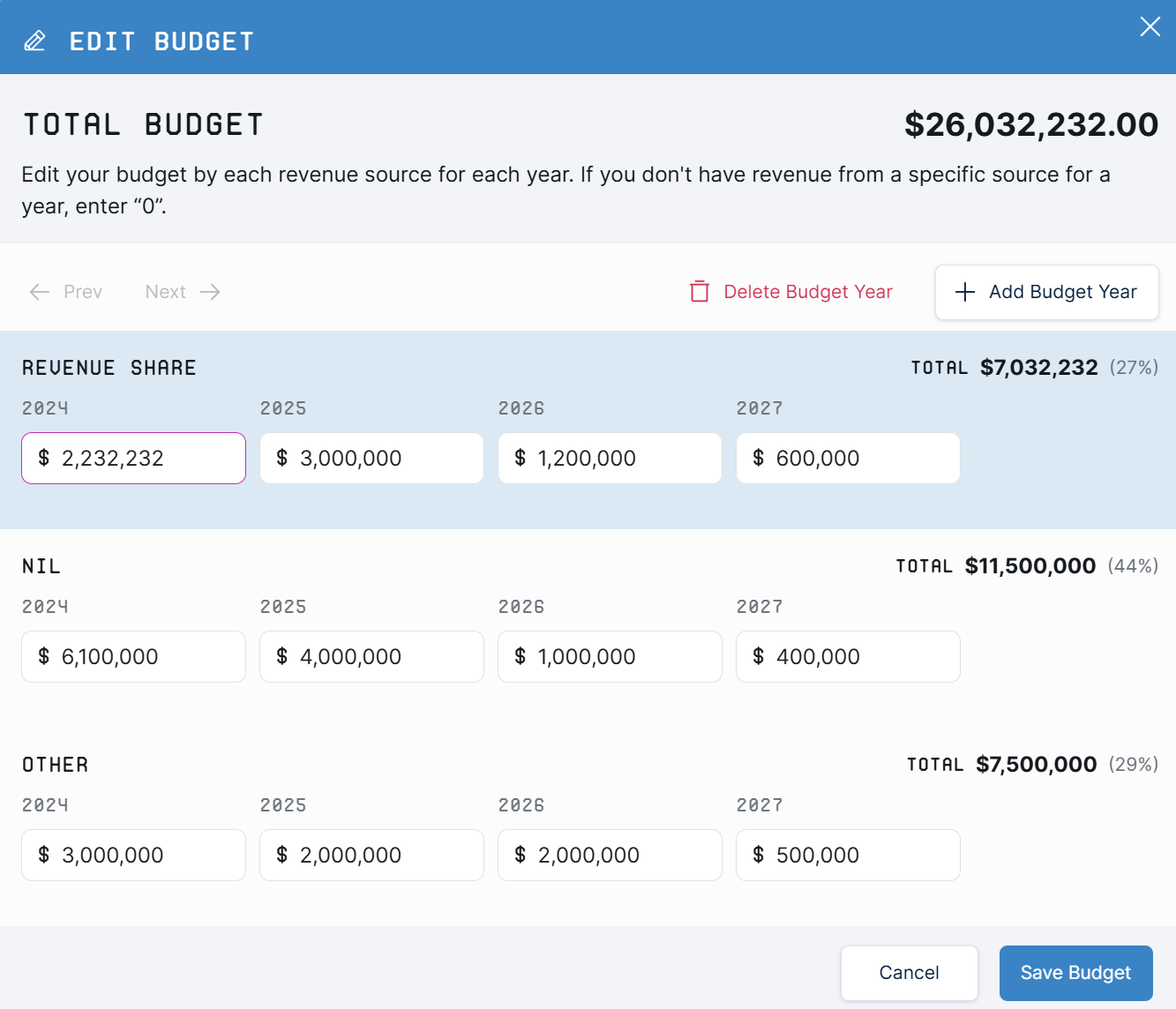
Other things you can do:
- Planning Horizon: you can add and remove years in your planning depending on how far out into the future you want to budget for. NOTE: If you remove a budget year, all data will be lost for that year.
- Withholding: You can "withhold" a certain amount of your budget (by revenue source) to account for incoming High School players or other unplanned scenarios / unnamed users. You set Withholding by clicking the Edit button beside the Withholding item in the summary. The Withholding amount is subtracted from the total budget for each revenue source - this adjusted amount is used as the effective budget limit for that source when we show you how much budget room is left. As with budget, you can add as many years as you wish for Withholding.
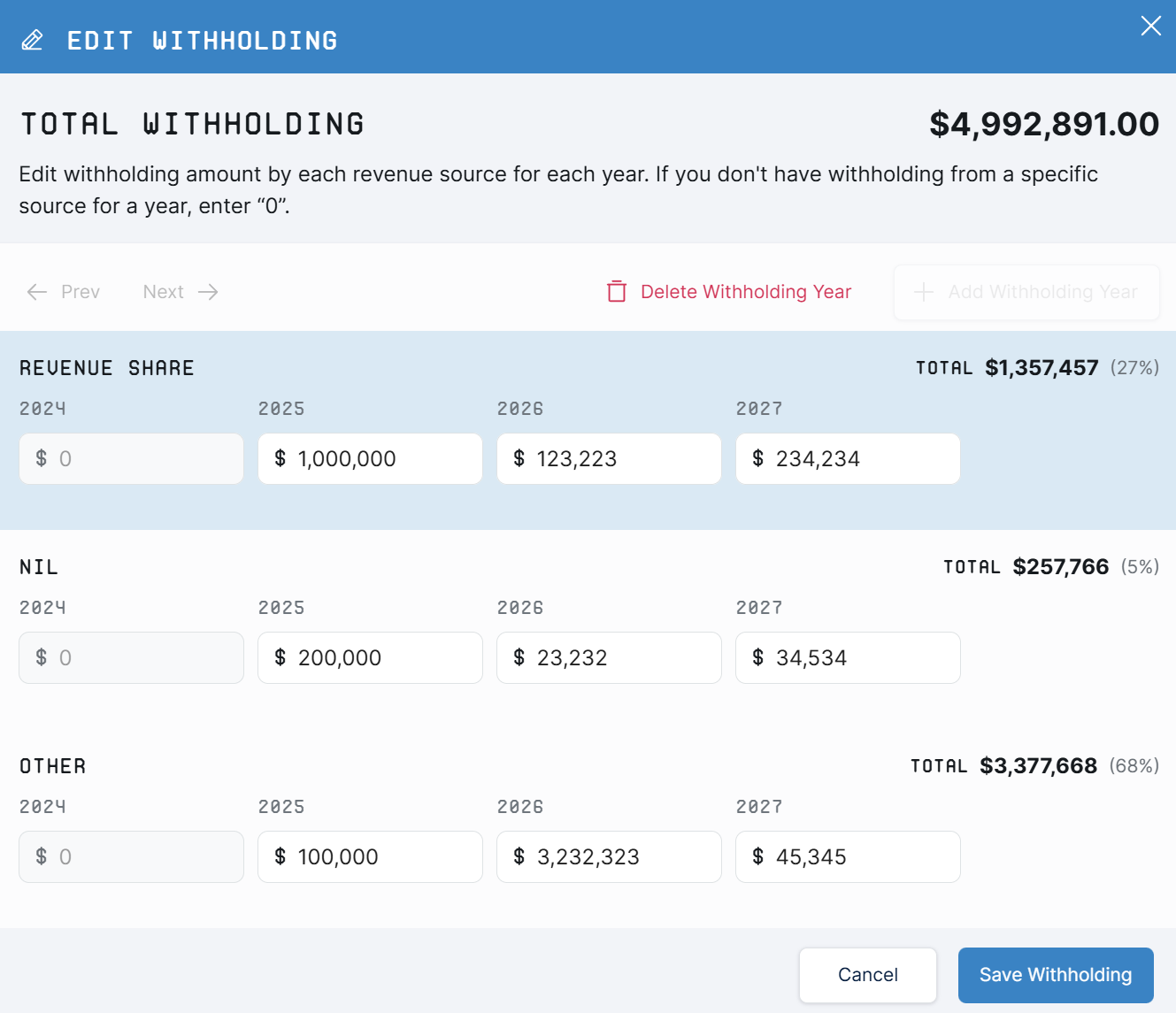
Viewing your Budget
You can view your budget in Roster Manager. You can view your budget and distribution breakdown by:
- Year(s): You can filter down which budget years you want displayed and summarized in this view.
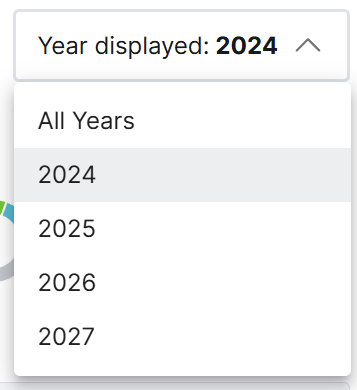
- Unit: You can see this by hovering over a revenue source. This will also display the Remaining funds you can distribute to players.
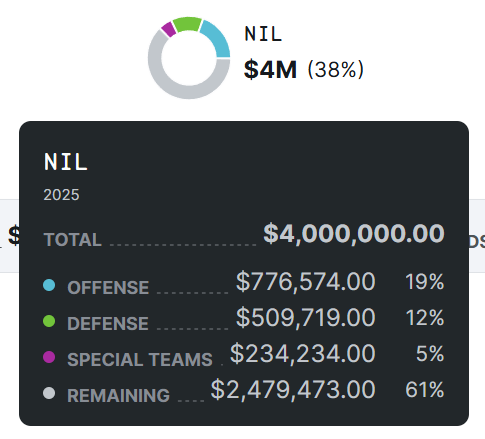
Player Page
A new Finance section has been added to the Player Profile for your rostered players. This table shows actual distribution values by revenue source and year for that player:
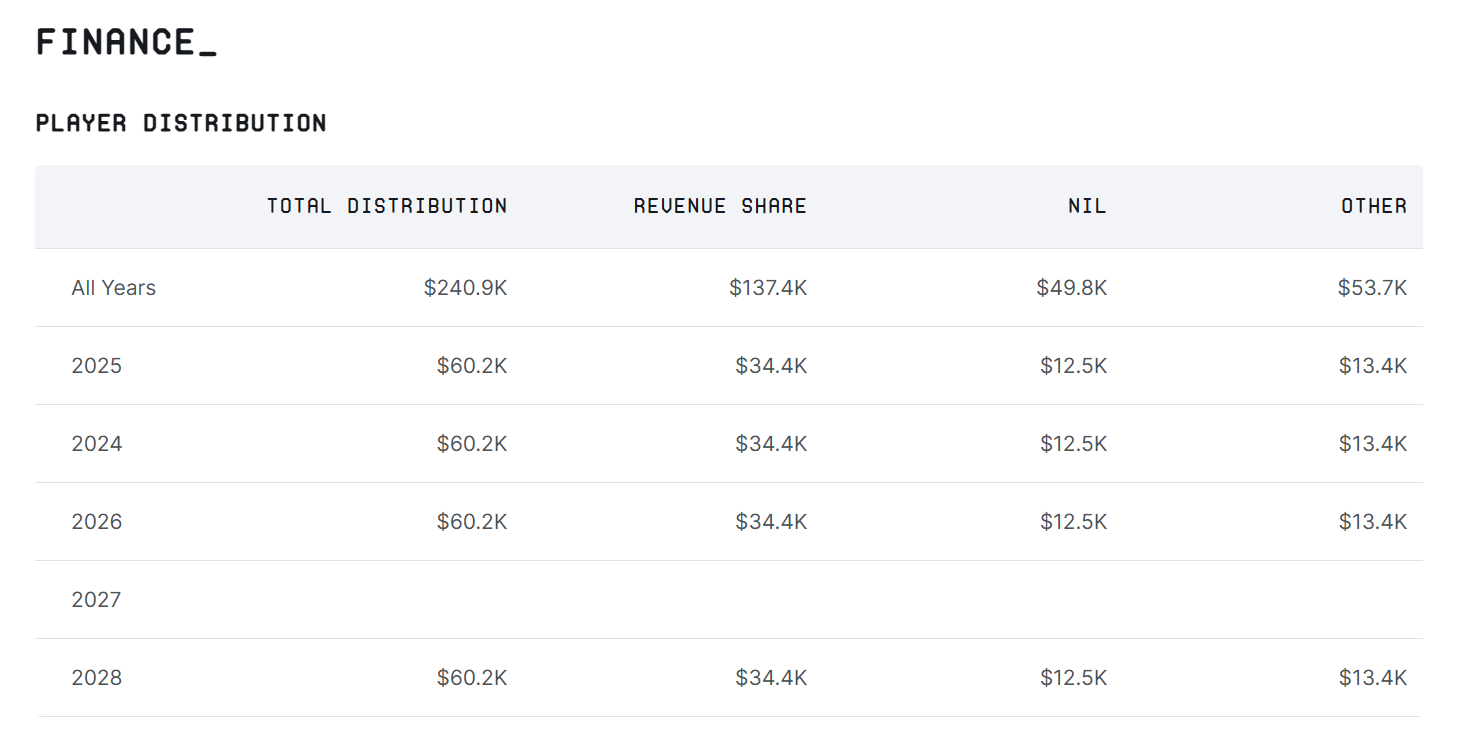
Summary
You will see the same information in the Finance section of Summary as you see in Roster Manager. You cannot set the budget from Summary. You can only set the budget from Roster Manager. The Finance section of Summary will update accordingly, based on your work in Roster Manager.
Setting Player Distribution Values
You set your actual Player Distribution values in Roster Manager. Actual player distribution values reflect how much you are currently planning to assign to your rostered players. Hypothetical distribution values (discussed later) are used to evaluate different Distribution scenarios and are entered in Team Builder.
Actual player distribution values are entered by revenue source and year by clicking the edit icon in a respective year column for a player in the Player Distribution table:

You can also add and remove years based on a player’s contract timeline. Clicking the Edit icon will allow you to set the Player Distribution for that player.
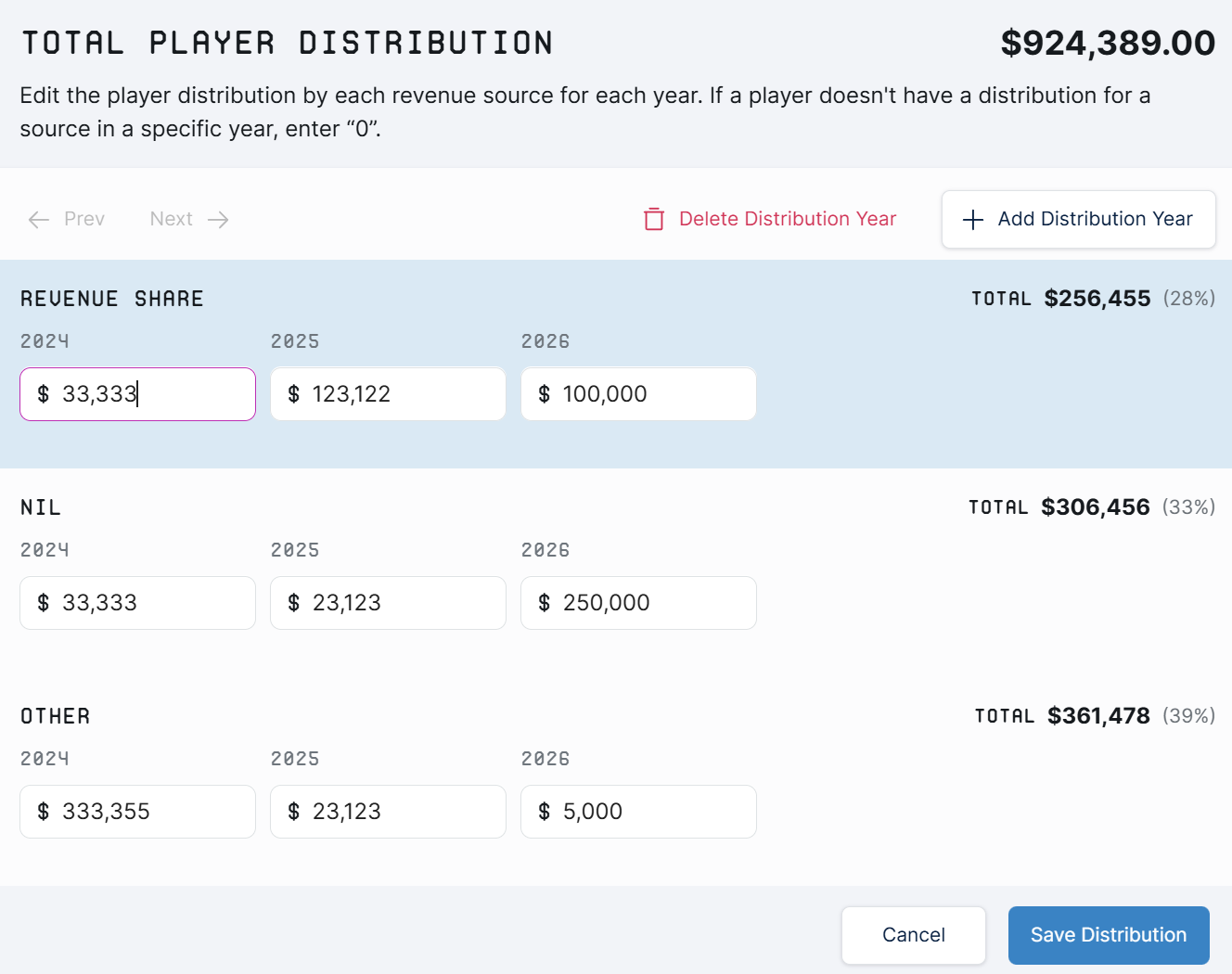
NOTE: The default number of years available for planning is determined by your budget horizon. You can still add more years to reflect actual contracts even though you haven’t set budgets for years beyond the horizon.
Viewing Distribution Values
You can view a player's actual financial data in their Player Page and also on their player card in Depth Chart. You can enable the Distribution information in Depth Chart by selecting the Finance checkbox in the Field View:

When selected, Depth Chart will display the distribution information for players in their player cards. If you have not inputted any distribution information for that player, you will see $0 for the various categories. To set actual distribution information for this and other players, go to Roster Manager.

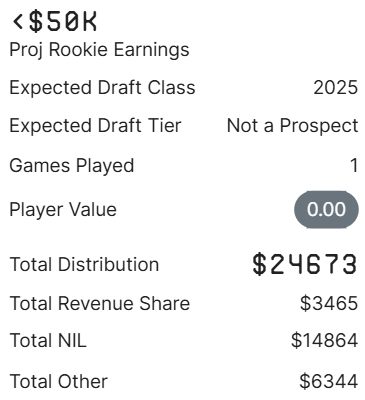
Budget Thresholds
- You will be alerted if you exceed a defined budget (by revenue source and year) based on the player distribution you've inputted into the system. The Over Budget tag will appear above the budget item that is over budget.

- You can hover over a revenue source to see how much over budget you are. A negative remaining dollar and percentage value indicates how much you are over budget in that source.
Evaluating Distribution scenarios ("What if" analysis)
SumerNCAA allows you to evaluate hypothetical distribution scenarios - meaning you can adjust distribution values on players (including non-rostered players) and see how this impacts your overall budget. To perform this evaluation, edit distribution on players in Depth Chart. (REMINDER: You set actual distribution values in Roster Manager).
To initiate evaluation, launch Team Builder in Depth Chart:

Using the Finance tab of Team Builder
Team Builder includes a Finance tab. You can toggle between the Performance and Finance tabs of Team Builder to understand a player's impact on your team performance, or budget. In the Finance tab, you can see your budget and allocation by revenue source, year, and unit.
As you perform your evaluation by changing player distribution values, you can see how these changes impact your team. The banner at the top of the Finance analysis window indicates that any adjusted player distribution and budget information entered in Team Builder are hypothetical (meaning they are not written back to the system).
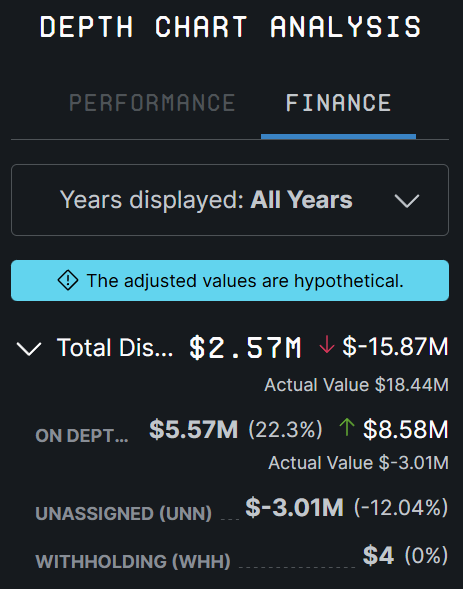
Setting Hypothetical distribution values
You can adjust distribution values to evaluate impact on your budget by hovering on a player card and clicking Edit Distribution. This will launch the distribution management dialog. As indicated in the banner, the values you enter here are purely Hypothetical distribution values - these values are not saved into the system, are not persisted outside of Team Builder, and are not visible to other users.
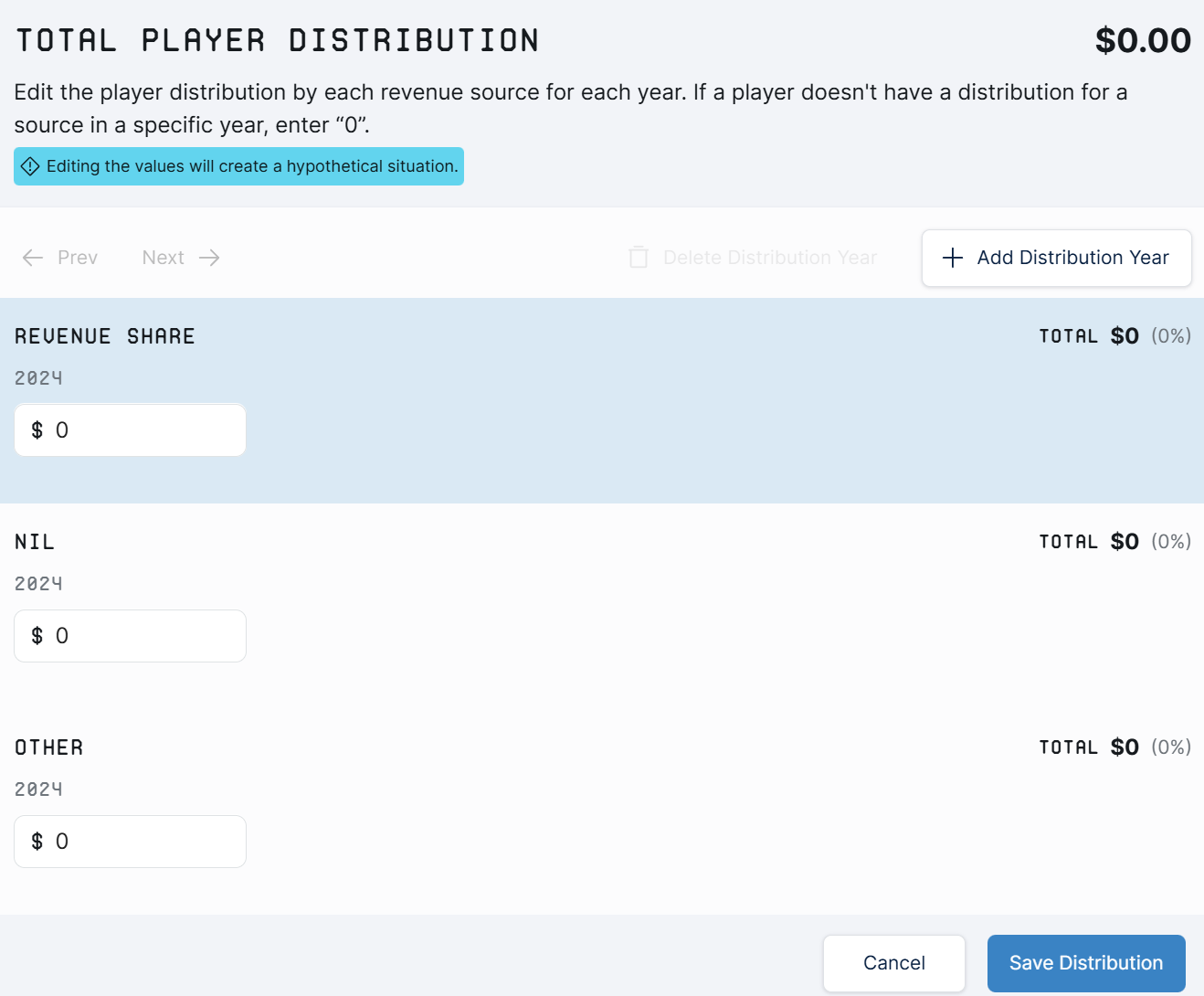
Once you have entered the desired Hypothetical distribution values, click Save Distribution. The summary in Finance will be updated to reflect your adjusted values.
You can also view and enter hypothetical distribution data for players in the Tabular view of Depth Chart by hovering on a player row then selecting Edit Distribution.
Distribution for players not currently on your Depth Chart
You may have rostered players not currently assigned a spot on your Depth Chart but included in your budget and Distribution exercises. You can view these players by selecting the Unassigned Players button on the top right of Depth Chart.
In the Unassigned Players screen, you will see all your players sorted by Total distribution (highest distribution at the top). These players are included in the Finance tab of the Team Builder, and shown in the Unassigned (UNN) line item of the budget summary:
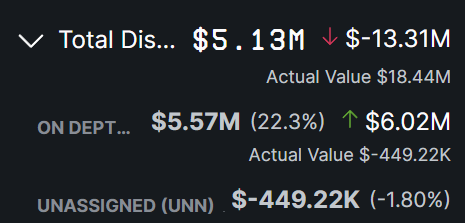
If you want to see your Unassigned Players on your Depth Chart, you can do one of the following:
- In Field View: By clicking Add a Player (if the option is available for a given position). Search for the player you wish to add, then click the blue "+" to the left of their name.
- In Tabular View: By clicking Add a Player if the option exists for a Position Group. If the option does not exist, hover over the Position Group you want to add your player to until the grey dots appear beside the # column, then click on the grey dot corresponding to where you want to add the player in that Position Group.
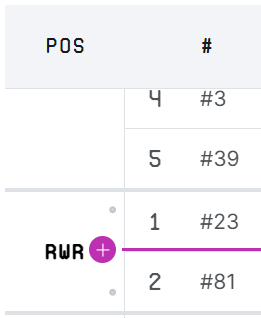
This will create the placeholder in the specified location. You can then click Add a Player and select the player you wish to add for Distribution evaluation.
NOTE: Adding a player in Team Builder only adds a player to your hypothetical distribution evaluation - it does not add the player to your actual Depth Chart or team.
Things to remember:
- Although the product allows you to enter Distribution values for multiple years, the Team Builder Finance tab will only .
- Remember - values you enter in Team Builder are hypothetical distribution values only.
- If you have added distribution values to Unassigned Players, you will see their distribution summed up in the Unassigned line item under the Total Distribution section. This category value is included but not displayed as a separate line item in Roster Manager.
Evaluating Changes to your budget
As you make changes to players Hypothetical Distribution values, Team Builder's Finance tab will update reflecting the updated budget based on your hypothetical updates (the actual values are indicated with the Actual text). Changes will be highlighted with a red or green arrow, indicating how much the values have decreased or increased (respectively).
The Finance tab provide a summary of distribution broken out by unit:
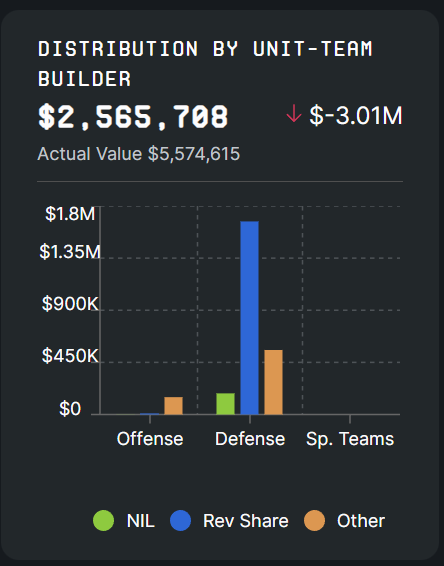
This distribution is automatically updated to reflect your hypothetical distribution assignment.
The Finance tab also provides a breakdown of the available funds based on source - the values here aligns to the breakdown in Summary and Roster Manager:
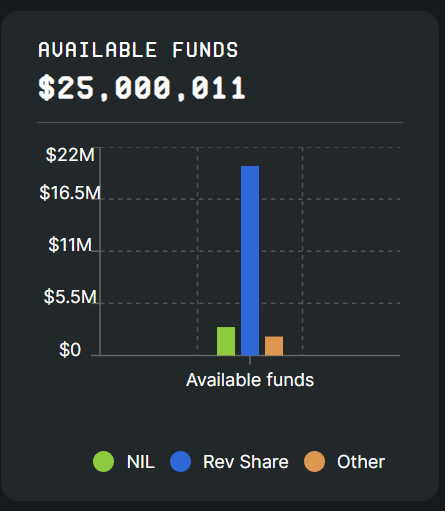
Exiting / Clearing changes
When you have completed your distribution evaluation, you can click Reset to Depth Chart at the top right to clear all of the values you entered during this exercise.

You will be asked if you want to remove all changes made. Click Reset. This will revert all values to the actual Distribution values that were previously set in Roster Manager.